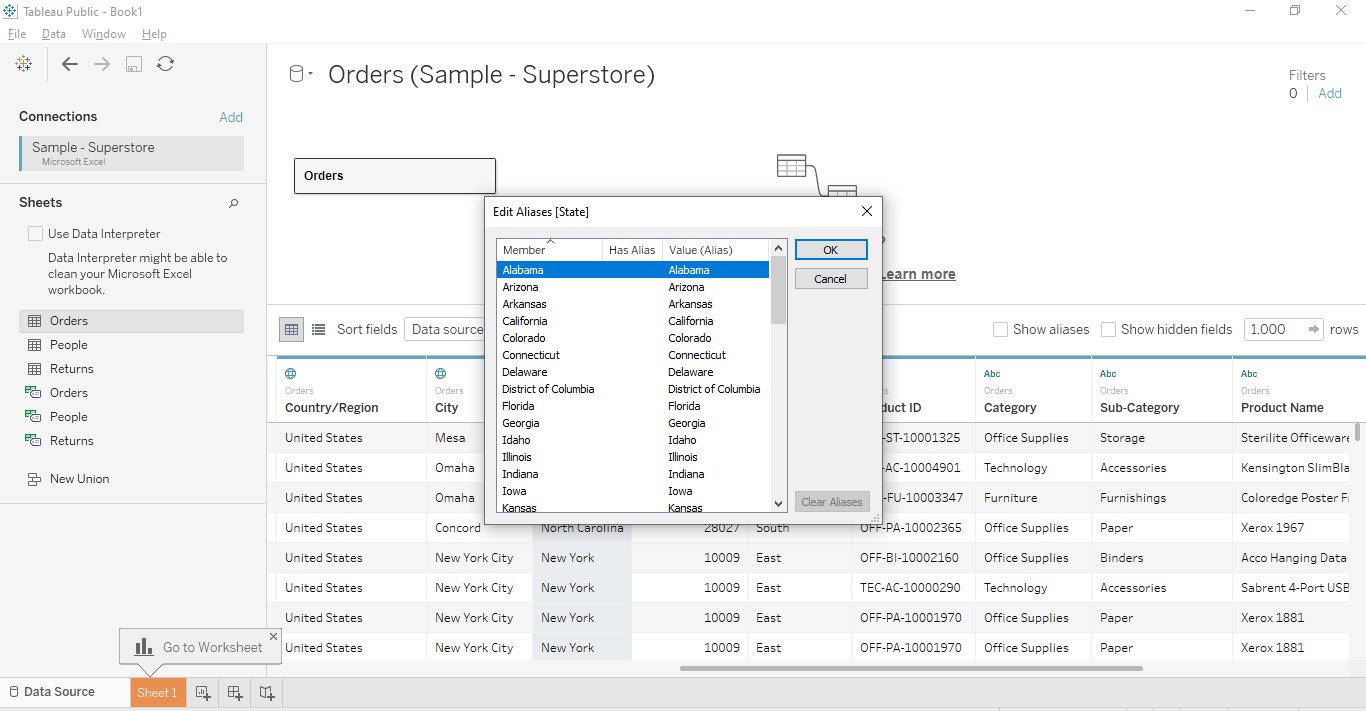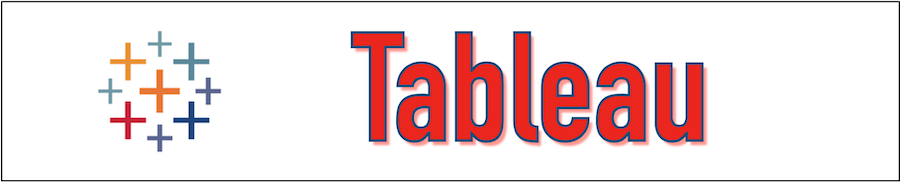Once the connection is made with Data Source, Tableau Stores the Metadata information of the source system which is categorized by the types such as table or workbook, embedded data sources and calculated fields, the external assets that are not unique for Tableau such as database tables and columns. We can drill down the Tableau Metadata information and edit it as well such as changing the data type of a column, renaming or hiding the column names, editing, or creating the alias name.
In this section, we will see some of the basic operations which can be performed on the Columns.
Checking Metadata in Tableau
Once we connect from Data Source, the Metadata detail of all possible columns is presented in Tableau. Let's take the example of "Sample SuperStore" and load it in the Tableau by clicking on DATA MENU -> NEW DATA SOURCE. Now Drag the "Orders" table in the data canvas area. Once this task is completed the complete data of this table is shown below with the column data type. The string data is represented as Abc and the numeric data is represented as # as mentioned in the below figure.
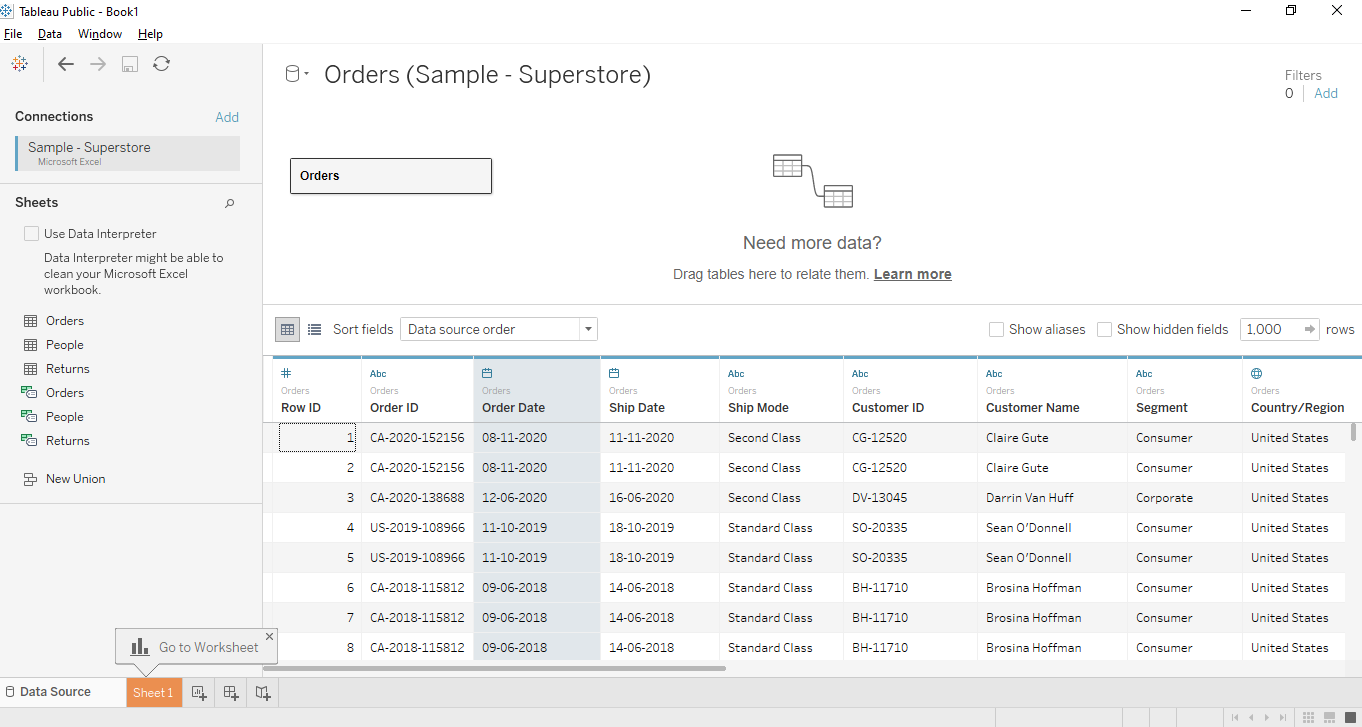
Renaming Column
The Renaming option is used to rename a column with a new name. The Rename option is available by right-clicking on the data type icon that is present in the metadata grid as shown in the below figure.
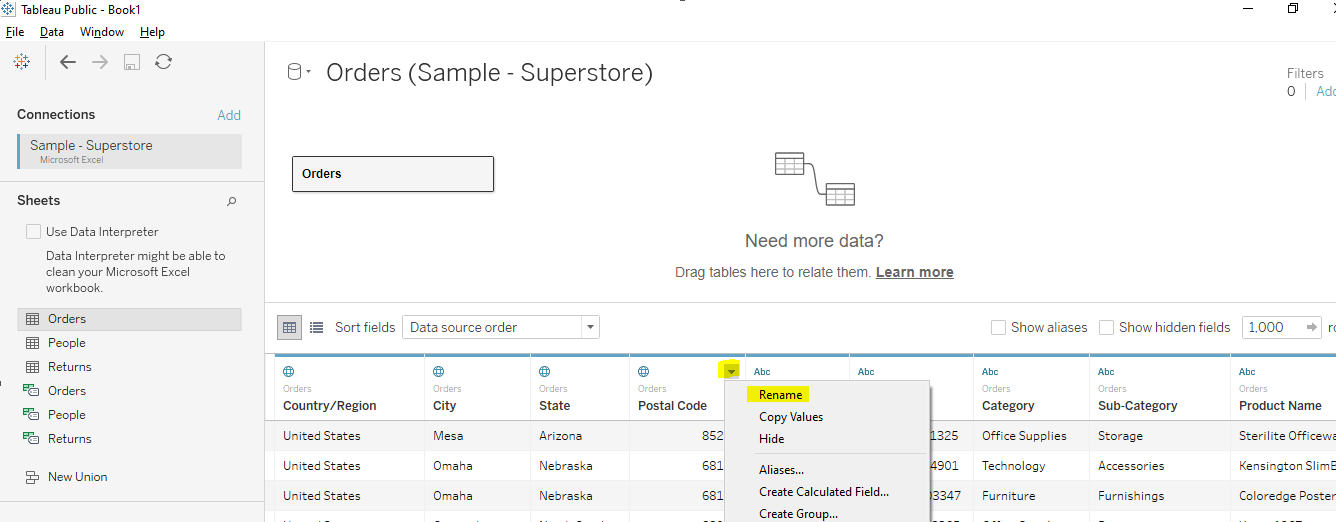
Column Alias
By using the Alias option we can give a useful name to the column that represents its value. To give Alias name we can right-click on the data type icon and select the Aliases option to change the name of the columns as mentioned below.
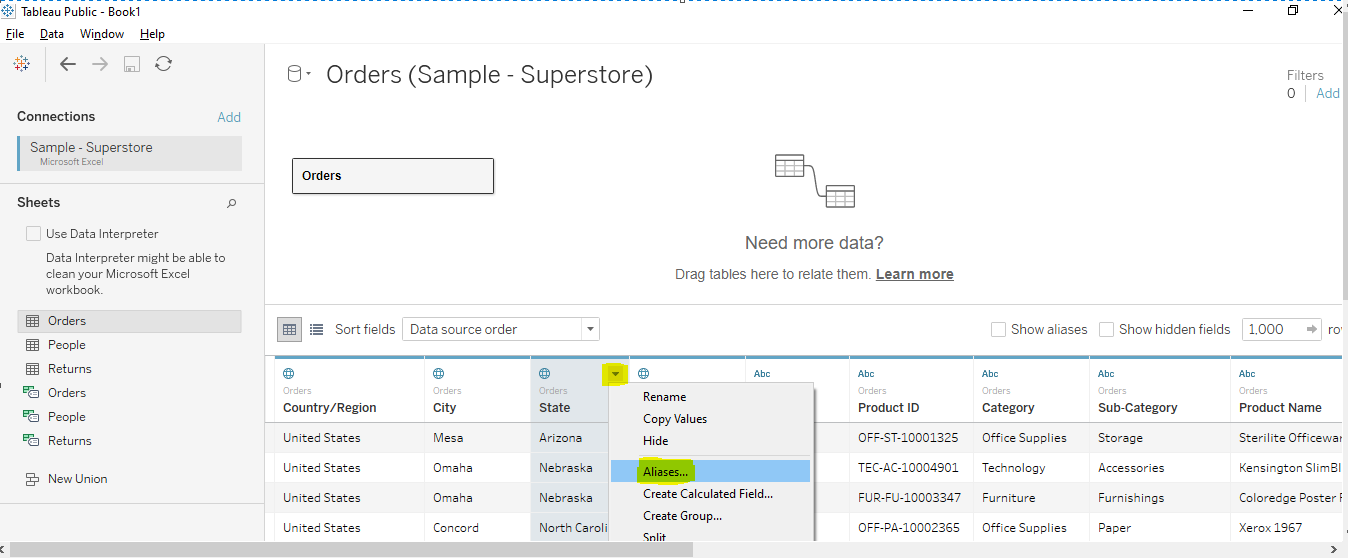
We can click on the Alias value and give the desired Alias name as mentioned below in the figure.